4. Laanding the principles
With two pages comprised mostly of Carbon components, let’s revisit the landing page and complete the principles section using Carbon pictograms and tokens.
- Fork, clone and branch
- Review design
- The info section
- The info card
- Add styling
- Check accessibility
- Push to GitHub
Preview
Carbon provides a solid foundation for building web applications through its color palette, layout, spacing, type, as well as common building blocks in the form of components. So far, we’ve only used Carbon components to build out two pages.
Other tutorials at this point build a component using Carbon, as we are staying valilla here, and we don’t want to turn this into a Web Component tutorial, we will use a HTML template and BEM class names to prevent our CSS affecting others.
A preview of what you’ll build (see bottom of page):
Fork, clone and branch
This tutorial has an accompanying GitHub repository called carbon-tutorial-web-components that we’ll use as a starting point for each step. If you haven’t forked and cloned that repository yet, and haven’t added the upstream remote, go ahead and do so by following the [step 1 instructions](previous step.
Branch
With your repository all set up, let’s check out the branch for this tutorial step’s starting point.
git fetch upstreamgit checkout -b step-4 upstream/step-4
Build and start app
Install the app’s dependencies (in case you’re starting fresh in your current directory and not continuing from the previous step):
pnpm i
Then, start the app:
pnpm dev
You should see something similar to where the previous step left off.
Review design
Here’s what we’re building – an informational section that has a heading and three subheadings. Each subheading has accompanying copy and a pictogram. We’ll assume that this informational section is used elsewhere on the site, meaning it’s a great opportunity to build it as a reusable component. As for naming, we’ll call it an
InfoSection
InfoCard
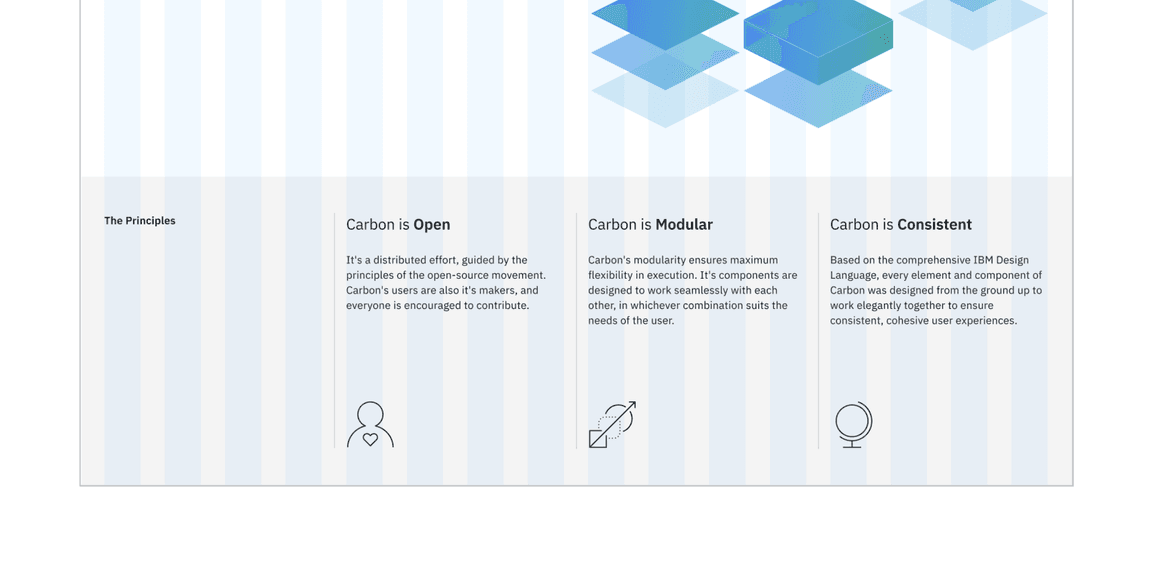
Info section layout
The info section
Inside
page-landing__r3
index.html
info-section
cds--subgrid
<div class="info-section cds--subgrid cds--subgrid--full-wide"></div>
and replace
The principles
<divclass="info-section__column cds--sm:col-span-4 cds--md:col-span-8 cds--lg:col-span-16 cds--xlg:col-span-4 cds--css-grid-column"><h3 class="info-section__heading">The Principles</h3></div>
Style the
info-section__heading
.info-section__heading {@include type-style('heading-01');padding-block-end: $spacing-08;}
The info card
At the bottom of
index.html
The template
<template id="template--info-card"><divclass="info-card cds--sm:col-span-4 cds--md:col-span-8 cds--lg:col-span-5 cds--xlg:col-span-4 cds--css-grid-column"><div class="info-card__uppder"><h4 class="info-card__heading">Carbon is<strong class="info-card__heading--strong">thing goes here</strong></h4><p class="info-card__body">Body goes here</p>
Before we make use of the template we need to remove the column settings from the remaining three elements
page-landing__title
<div class="info-card">Carbon is open</div><div class="info-card">Carbon is modular</div><div class="info-card">Carbon is consistent</div>
The script
As the script in this file only affects our landing page, first lets create
landing.js
main.js
import '@carbon/web-components/es/components/breadcrumb/index';import '@carbon/web-components/es/components/tabs/index';
Then add a script tag to
index.html
landing.js
<script type="module" src="/landing.js"></script>
After making sure everything add, to
landing.js
const infoCardDetails = [{strongMsg: 'Open',bodyMsg: `It's a distributed effort, guided by the principles of the open-source movement. Carbon's users are also it's makers, and everyone is encouraged to contribute.`,pictogramName: 'advocate',},{strongMsg: 'Modular',bodyMsg: `Carbon's modularity ensures maximum flexibility in execution. It's components are designed to work seamlessly with each other, in whichever combination suits the needs of the user.`,
Then create the utility function
updateInfoCard
const updateInfoCard = (here, { strongMsg, bodyMsg, pictogramName }) => {const infoCardTemplate = document.querySelector('template#template--info-card');if (here && infoCardTemplate) {const newInfoCard = infoCardTemplate.content.cloneNode(true);const strongEl = newInfoCard.querySelector('.info-card__heading--strong');
Followed by a query to find the info card elements and a loop to add our data.
const infoCards = document.querySelectorAll('.info-card');[...infoCards].forEach((infoCard, index) => {updateInfoCard(infoCard, infoCardDetails[index]);});
The styles
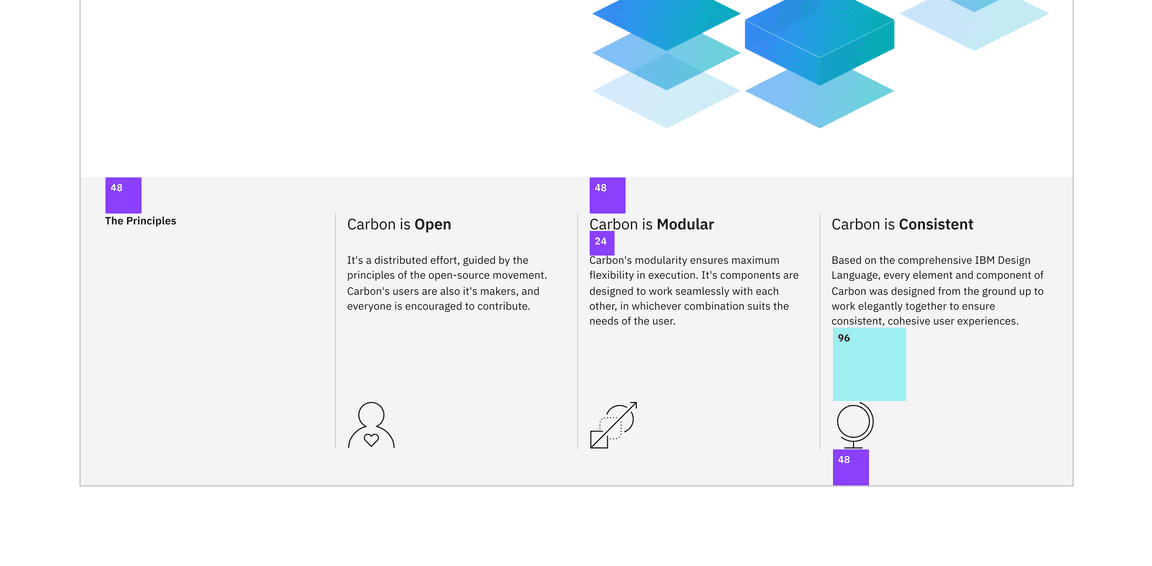
Looking at the landing page you should see the updated information where previously only the title was rendred. In order to complete our info card we need to add some styling.
First up let’s make the picograms visible with the following.
.info-card__pictogram {width: $spacing-10;height: $spacing-10;background-color: $text-primary;}.info-card__pictogram--accelerating-transformation {mask: url('/accelerating-transformation.svg') no-repeat center;}
The remaining styling is to make the info cards pleasing on the eye. Use of Carbon breakpoints, which also control the number of grid columns, keeps our page looking great even on the narrowest of devices.
.info-card {display: flex;height: 300px;flex-direction: column;justify-content: space-between;padding-inline: $spacing-05;border-left: 1px solid $border-subtle;@include breakpoint-down(xlg) {
Check accessibility
We’ve added new markup and styles, so it’s a good practice to check Equal Access Checker and make sure our rendered markup is on the right track for accessibility.
With the browser extension installed, Chrome in this example, open Dev Tools and run Accessibility Assessment.
Push to GitHub
That is it you are done. Just one more push to save your completion of step 4.
Git commit and push
First, stage and commit all of your changes:
git add --all && git commit -m "feat(tutorial): complete step 4"
Then, push to your repository:
git push -u origin step-4